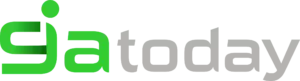How to Create a Folder On iPhone
If you buy a new iPhone and are wondering how to make a folder on iPhone then this article is going to crack the deal for you. To limit the mess and clutter your iPhone’s home screen rather than creating folders is the right way to clear them.
Not only does it make use of different apps easily but everyone helps you sort similar apps in a single folder like music, videos, and more in Entertainment, eBay, Amazon, etc. in Shopping and others.
Apart from this, if you know how to make a folder on iPhone you can save a lot of time because you do not have to hunt any app when you want to use them especially if you have heaps of iPhone applications on your Home screen.
How to make a folder on iPhone is not a one-click process, however, once you get the trick you can do it for a few seconds. Please keep reading to learn how to create an iPhone folder. Do check out how to Clear Cache On iPhone And iPad the easiest way.
How to Create a Folder On iPhone
Part 1: How to make an app folder on iPhone?
Follow the instructions carefully and check the illustrations provided below before starting creating folders we do not want you to lose any app by mistake.
Step 1: To start with, you will need at least 2 applications that you want to move to a folder. Now, it’s for you to know if the two apps they can be any, photos, maps, iTunes etcetera
Step 2: Click on specific apps and hold them until apps start vibrating or shaking the screen as shown in the figure below.
Step 3: Now slowly drag any of the selected apps to one. Keep your finger on the app until you see both apps combining and then simply bring up your finger and it will create a folder.
This process may be a little different depending on the iPhone version you are currently using. On iOS 7 or later, the folder and its recommended name take up the full screen. In the iOS 4 to 6 version, you will see two applications and a name for the folder on a small slip diagonally on the screen
Step 4: If you want to rename the folder now or maybe at a later stage, it’s easy to do by single-clicking on the name and typing a new name from the onscreen keypad
Step 5: Also, you can keep adding more apps to the same folder by touching the app until it starts to vibrate and then dragging it to the folder. Keep this process repeated for each app you want to add.
Step 6: After you’ve completed adding all the apps in the folder and named as needed and then finally all you have to do is tap the Home button in front of your iPhone and your variations are save
Part 2: How to make a Note folder on iPhone?
Now that you know how to make a folder on the iPhone you can also easily learn the tricks in creating note folders on your device. It’s quite an easy process and with our simple instructions, you will not have any issues.
Step 1: To start this process, open the app notes. Here, you have to move to the top level of this app, if necessary, by clicking the back arrow in the top left corner of the screen.
Step 2: As you can see here is the option to create a new folder provided. Just click on that to create a new folder.
Step 3: Moving on, now you have to decide where you want to store your folders. You can place it on iCloud or local on your device. But knowing that local notes created will not sync with any other devices.
Step 4: Now by adjusting the typing of a name you can save your notes folder.
Step 5: If you also want to move notes to an existing folder then simply tap on the destination folder and click “Edit” which will be located in the top corner as shown in the diagram below.
Step 6: Decide which notes you want to move and by selecting them click to move to __ under. Additionally, you select the destination folder and the transfer is completed at the same time in a matter of seconds.
Part 3: How to edit or delete folders on iPhone?
Below are the steps which will enable you to understand the entire folder removal process easy.
Step 1: Click the folder you want to delete. Now when the folder is open then the apps in the folder will see you which needs to be dragged out by tapping on any app until it starts to jog
Step 2: Release your finger on app icons to drop them back onto the main screen wherever you want.
Step 3: Keep this method repeatedly to bring all the apps from the folder
Step 4: To Exit just tap on Home below in the middle of your iPhone.
In case you want to rename any folder on your home screen and then follow these steps:
Step 1: Select the folder you want to rename and then press and hold the app icon until it shows you the edit box then the icons start to shake.
Step 2: Click on the title of the folder to change them which looks like> “X” and start over. And then finally, after you enter the new name simply press the home button to exit this process.
Finally, if you want to move an app from any folder and then follow these steps:
Step 1: Start by clicking on the folder that has the app you want to move and as soon as the apps and folders start shaking, then slowly releases your finger.
Step 2: Now just drag the apps you want to move to the home screen and press the home button to save this organization
So, that’s all about editing your folders.
Conclusion
Therefore, this article covers all the important aspects of creating and editing folders from the iPhone in a simple but relevant way. We will provide you with continuous support through our articles. Until then start creating folders and clear out that mess