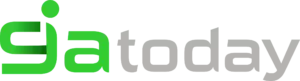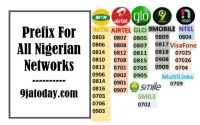4 Solutions to Clear Cache On iPhone And iPad
Knowing how to Clear Cache on iPhone and iPad will help you make your device function faster. In subsequent paragraphs, you will learn how to clear memory on your iPhone and optimize your iOS device to perform faster.
Apple devices running iOS have a lot to offer to a user. Apps running on such devices collect information and store it for future use. Some details are stored in a memory called Cache from which information can be retrieved quickly.
However, as time progresses, Apps can start covering more space and minimizing the speed and efficiency of the device. But Apple devices are well aware that the app running in the background does not provide cache memory, and closing down an app will stop it from using any additional storage.
- Part 1: One-stop solution to clear cache and free space on iPhone / iPad
- Part 2: How to clear Safari cache on iPhone / iPad?
- Part 3: How to clear App cache on iPhone / iPad from settings?
- Part 4: How to clear the iPhone App cache on iPhone / iPad from App settings?
4 Solutions to Clear Cache On iPhone And iPad
Part 1: One-stop solution to clear cache and free space on iPhone / iPad
If you’re using an iPad or iPhone for quite some time now, you’ll find it irritating when your iOS device is slower than normal. Although there may be some reasons for your device’s slow response, apps running on your device can provide a substantial value here. Learn How to Backup iPhone In 3 Simple Ways before you proceed.
Apps generate a lot of unwanted data and have some cached files that can grasp the memory of your device.
Canceled or incomplete downloads will consume space unnecessarily although they have no practical value.
To optimize your device’s performance, you need to clean cache, cookies, and unwanted data on it regularly. There is a tool called dr. fone – Erase (iOS) which will do the job for you.
This is an easy-to-use and efficient application that optimizes your system by clearing App Developed files, Log files, Temp files, and Cached files. It is very simple and allows the user to choose from out of six categories, the types of files to delete.
dr.fone – Erase (iOS)
- One-Stop Solution to Clear Cache and Release Space on iPhone / iPad
- Free up space and clean junk data in iOS systems and apps
- Reduce image size without affecting their quality
- Permanently erase your iPhone data
- Supports iPhone X / 8 (Plus) / iPhone 7 (Plus) / iPhone6s (Plus), iPhone SE and the latest iOS 12 fully!
- Fully compatible with Windows 10 or Mac 10.13
- Detailed tutorial on how to clear the cache on iPhone / iPad
Step 1: Download and install dr.fone – Erase (iOS). And then, start this tool and click the “Erase” option.
Step 2: Use an Apple USB cable to connect your iPhone or iPad to PC, and select “iOS Optimizer”.
Step 3: In the new interface that pops up, select the required cleaning services, and click “Start Scan”.
Step 4: After the scan is complete, click “Clean Up” to clear the cache on iPhone.
Step 5: When cleaning is done, the application will show the amount of memory released and your iOS device is optimized for better performance. All that is required to clear the iPad’s cache is your iPhone / iPad and a computer. The job is over.
Part 2: How to clear Safari cache on iPhone / iPad?
The Safari app on any iPhone or iPad is designed to enhance user experience and make browsing easy for its users. This allows iOS users to access internet services easily while securely. Users can also add bookmarks to get a webpage in a fast way.
To do all this, the Safari app on your device stores information in your Cache memory so it can be accessed quickly. But for some reason, if you want to remove it to free up space on iPhone, here’s how to clear the iPhone cache from your own device.
Step 1: Open the Settings app
Launch the “Settings” app on the iOS device where you want to clear the Safari cache. Settings is a gear icon on a gray background and can be found on your device’s home screen.
Step 2: Select the “Safari” option
Scroll down through the options and look for the “Safari” option. Now, tap the “Safari” option to open it.
Step 3: Tap on “Clear History and Website Data”
On the new screen, scroll down to the end to find the “Clear History and Website Data” option. Tap on that option. If you are using an iPad, this option is available in the right pane of your device.
Step 4: confirm the clearing process
In the pop-up that appears, tap the “Clear” option to confirm clearing the cache on your device.
Part 3: How to clear App cache on iPhone / iPad from settings?
It’s not just the Safari App that consumes storage space to improve user experience and make the app functionality faster but most of the other apps installed on your iOS device consume some memory in addition to downloading its size.
If you are facing any problems with a particular app except Safari, you may think that clearing the app cache will make you some favorable. But this is not the case with iOS devices like the app cache can not be deleted without uninstalling it. You can free up iPhone space by uninstalling and reinstalling the app. So here’s how to clear the iPhone cache from the Settings App.
Step 1: Open the Settings app
Launch the “Settings” app on the iOS device where you want to clear the Safari cache. Settings is a gear icon on a gray background and can be found on your device’s home screen.
Step 2: Select the “General” option
Now, scroll down and tap the “General” option.
Step 3: tap on “Storage & iCloud Use”
Navigate to find the “Storage & iCloud” option in the General folder Usage section. section Use generally in section 5.
Step 4: Select “Manage Storage”
Now you will be able to find some options under the “Storage” header. Tap on the “Manage Storage” option it. This will show a list of all apps running on your device with the memory space taken up.
Step 5: Delete and reinstall the required apps
Tap the app that bothers you. Tap “Delete App” under the “Documents & Data” section. Cleared the iPad cache. Now go to the App Store and download the app.
Part 4: How to clear the iPhone App cache on iPhone / iPad from App settings?
Clearing app cache is not allowed to be manually performed on iPhone and iPad. However, some apps like Safari allow cache and website data to be clean. But this can not be done from the Safari App unless it is exclusively permitted by the app developer. Google Chrome is a fine example of an app that allows users to clear the App cache. Try the following ways to free up space on iPhone.
Step 1: Open the Google Chrome app
On your iPhone, tap the Google Chrome icon and open it.
Step 2: Select the “Settings” option
Now, choose the “Settings” option that’s available when you tap on the three verticals available at the top right of the screen.
Step 3: Select the “Privacy” option
Scroll down and tap the option called “Privacy”
Step 4: select data to clear
Now, tap the “Clear Browsing Data” option available under Privacy. Select the type of data you want to clear in subsequent sections. If you are prepared to select only the cache, select it and confirm the process when prompted.
This is the way to be followed to clear the cache of apps that will allow the clearing of its data.
Conclusion
So, these are methods that can be used to clear your iOS device Cache. All of the four solutions described above are easy and effective in freeing up the memory space on your iPhone or iPad. However, we recommend dr. fone – Erase (iOS) for an easy and secure process.